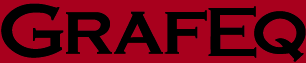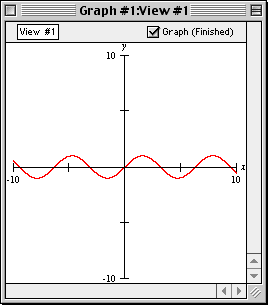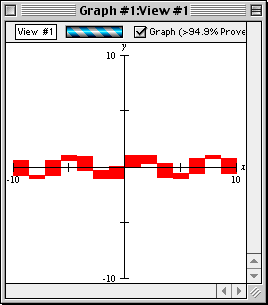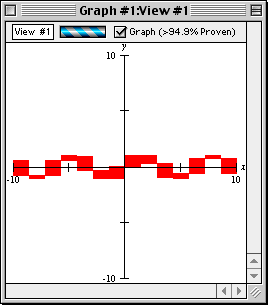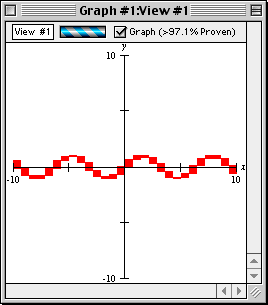5 The View Window
The view window is for displaying, and investigating, graphs of relations.
GrafEq produces graphs using an iterative process: a rough approximation to the graph
is first presented, which is then refined over time. Eventually, a correctly
plotted graph of all active relations will be displayed. For more information
about the plotting process, see the How GrafEq Works chapter.
A view window can be created by pressing the Create button of
the create view window.
| Hint: | The create view window appears automatically if
a relation specification is completed by pressing the return key and
the current graph does not have any open views.
It can also be brought up by selecting New View from the Graph menu;
additional views can be opened this way.
|
|
Figure 5.1 shows a view window displaying a graph with one active relation, y=sin x:
| Hint: | Initial settings are adopted from the create view window. |
|
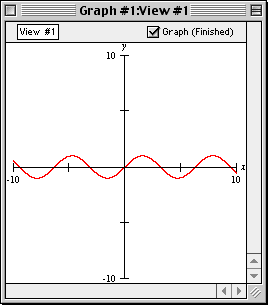
Figure 5.1: A view window displaying a graph with one active relation, y=sinx
The view window consists of the following elements:
- a title bar,
- a parameter bar, and
- a view region.
We will now discuss each of the elements of the view window in turn.
- Title bar
- The title bar displays the graph title
and the view title. The view title can be changed
using the parameter bar’s title edit box. Figure 5.2 shows the title bar:

Figure 5.2: The title bar of a view window
- Parameter bar
- The parameter bar is for customizing the view title,
showing graphing status, controlling graphing activity, and displaying
the percentage of the graphing area that has been
proven to be correct.
Figure 5.3 shows the parameter bar:

Figure 5.3: The parameter bar of a view window
The elements, from left to right, are explained as follows:
- Title edit box
- The title edit box is for changing the view’s title.
Custom titles are useful in demonstrations and for print-outs.
The default title, “View #1”, is easily changed:
click on the title edit box to start editing.
The new title will replace the old one in all menus,
windows, and buttons that show the view’s title.
- Graphing barber pole
- The graphing barber pole relays graphing activity. It revolves while
the graph is being plotted. It is replaced with a blank bar
if graphing is stopped, but not completed. It disappears when graphing has been completed:
an absent bar means that the displayed graph has been proven to be correct in every detail.
- Graph (...) checkbox
- The Graph (...) checkbox lets you pause, and resume, graphing.
Graphing occurs when the checkbox is selected:
clicking on the checkbox toggles between the selected and unselected states.
A progress report is shown in brackets; explanations of the common
progress reports follow.
- “Waiting” means that graphing has not started.
- “>p% Proven”, with a single relation, means that
more than p percent of the displayed pixels have been proven to
be correctly coloured. With multiple relations, the average of the
amounts proven for each relation is under-reported. For example,
with two relations, one finished and the other just begun,
the progress report would be “>49.9% Proven”.
- “Finished” means that graphing has completed.
The following explains the reports that are shown when graphing cannot continue.
- “Memory Stall” means that there is not enough available memory
for graphing to continue.
Increasing the amount of memory available to GrafEq may help.
- “Subdivisions Exhausted” means that even though the remaining (uncertain)
pixels have been divided into the finest mesh GrafEq can use,
no more proofs were forthcoming. Changing the syntactic form of the relation or
zooming into the region of interest may help.
- “Precision Exhausted” means that GrafEq’s underlying number
system does not have enough precision for graphing to progress.
A correct graph of the desired area may be possible by introducing scaling
and/or translation transformations into the relation.
| Hint: | If the Graph checkbox is deselected after graphing has finished, no
change will occur. |
|
- View region
- The view region is the main part of the view window:
it displays the current view of the graph.
Figure 5.4 shows a sequence of view windows displaying progressive stages
of graph plotting, finishing with the completed plot.
Figure 5.4: Progressive stages of graph plotting
| Hint: | Ticked axes are applied to the view according to the current preference settings.
They can be customized across sessions by modifying the preference settings, which
are accessed by selecting Preferences under the File menu.
The ticked axes can be turned off, for the current view window only,
by deselecting Ticks in the
colour view buddy.
More controls over the ticked axes are available in
the ticks view buddy.
The ticks view buddy has many controls besides those for
turning ticks on and off. Refer to the The View Buddy Floating Windows chapter for details. |
|
Following is a summary of the controls of, and the various attributes of, the view window and
its view region:
- The choice of the coordinate system used (cartesian or polar),
the axes variables, and
the initial view bounds (view scope) are made in the
create view dialog box.
- A graph view’s on-screen dimensions are set in the
view options dialog box.
- The choice between a colour graph and a black-and-white graph is made in the
view options dialog box.
This choice can be changed by using the colour view buddy.
- Each view window has a view buddy floating
window, which appears automatically when a graph window is foremost.
The view buddy provides tools for interpreting and augmenting a graph and
its views. Refer to the The View Buddy Floating Windows chapter for details.
Conclusion
To conclude this chapter of the manual,
following are some additional hints and tips about the view window:
- Each view window displays one view of a graph.
| Hint: | A graph can include one or more relations; a relation can be
described by one or more constraints. |
|
A graph can have multiple views. Each view shows all active relations of the graph
within its specified view scope, using the options chosen for that view.
Multiple views are useful for comparing different graphs, or
for comparing different regions of the same graph.
- Additional views can be created by
selecting New View from the Graph menu.
The desired display may be obtained by
customizing the options in the create view dialog box (and
possibly the view options dialog box).
|
|