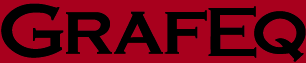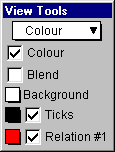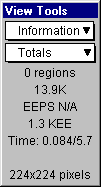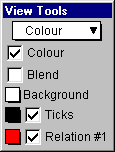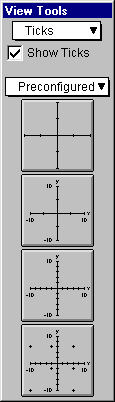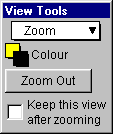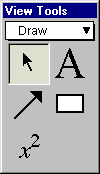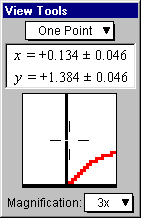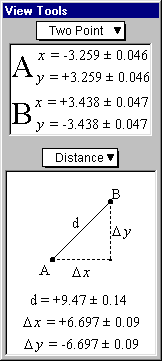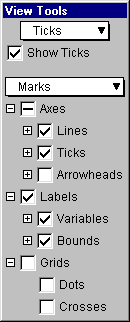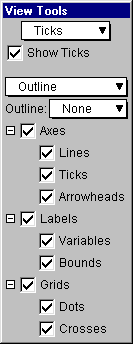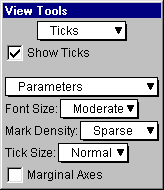6 The View Buddy Floating Windows
The view buddy floating window provides tools for interpreting and augmenting
a graph and its views. It appears automatically when a view window is foremost.
Figure 6.1 shows the view buddy window in its initial mode, Colour:
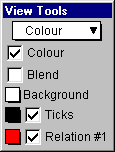
Figure 6.1: The view buddy floating window in its initial mode, Colour
The view buddy has seven different modes:
Colour mode is the initial mode, and is shown in figure 6.1 earlier;
the other modes are accessible by clicking on the mode pop-up menu,
and then selecting a new mode from the menu that pops up.
The mode pop-up menu is at the very top of the view buddy floating window,
and includes:
- Information mode,
- Colour mode,
- Ticks mode,
- Zoom mode,
- Draw mode,
- One Point mode, and
- Two Point mode.
Before going into details about the different modes of the view buddy, following are
some hints about the floating window and its modes:
- The view buddy floating window appears only when a view window is foremost.
It is otherwise hidden, but returns when a view window is activated.
- Options in the Information, Ticks, Draw,
One Point, and Two Point modes
apply only to the one view window directly associated with the view buddy.
Options in the Colour and Zoom mode apply to
all view windows of the associated graph.
- And following are some general use instructions:
- Selecting an option’s checkbox activates the option;
clicking on a checkbox or its name toggles between its
selected and unselected states;
- Clicking on a pop-up menu opens the pop-up list or table,
so the desired option can be selected from it.
- The Colour mode is the initial mode since its options are most generally
useful for optimizing the clarity and readability of graph views.
6.1 Information Buddy
The Information buddy displays advanced, technical data about the graphing process.
It is accessed by selecting Information from the buddy mode pop-up menu at
the top of the floating window.
Figure 6.2 shows the information buddy displaying data for the graph view as a whole:
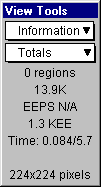
Figure 6.2: The Information buddy displaying data for the graph view as a whole
The information buddy has several different sub-modes. Totals sub-mode is the default,
as seen in figure 6.2 earlier. It displays data for the graph as a whole.
Other modes display data for an individual relation of the graph.
Each mode is accessed using the sub-mode pop-up menu,
which is just below the mode pop-up menu at the top of the view buddy floating window
All information displayed applies to the immediately associated
graph view only. The data elements, from top to bottom, are
explained as follows:
- Number of regions
- Number of regions shows the number of rectangular blocks remaining to be
refined by GrafEq. When plotting is completed, it will be zero.
| Hint: | The number of regions often can increase early in the graphing process as
GrafEq splits up the view region into more rectangular regions, then
decrease as GrafEq verify more regions as satisfying or not satisfying
the relations. |
|
- Memory allocated
- Memory allocated shows the RAM being used by the graph.
It reflects the complexity of the graph and the plotting technique employed.
When plotting is completed, it shows the RAM required for
displaying the plotted graph in the view window.
- Evaluation speed
- Evaluation speed shows the up-to-the-moment average rate of graph processing.
It reflects the complexity of the graph relations,
processor speed, and memory resources.
Evaluation speed is measured in
Equation Evaluations Per Second (EEPS), Kilo EEPS (KEEPS), or Mega EEPS (MEEPS).
When graphing is completed, this rate will be removed from the display.
- Total number of evaluations
- Total number of evaluations shows the up-to-the-moment total of evaluations performed by
the graphing process. It varies with the complexity of the graph view.
The number of evaluations is measured in
Equation Evaluations (EE), Kilo EE (KEE), or Mega EE (MEE).
When graphing is completed, this number will stop changing.
- CPU time/total time
- CPU time shows the amount of time the CPU has spent on graphing
after factoring out the time spent on other tasks.
Total time shows the total amount of time that has elapsed since
graphing started. Any time that elapsed while the graphing process
was deactivated (by deselecting the Graph (...) checkbox)
is excluded in the CPU time and total time measurements.
| Tip: | If CPU time is small relative to total time, closing non-essential
windows and/or quitting other programs will increase graphing
speed, as GrafEq will be able to use more CPU time for graphing. |
|
- Dimensionality
- Dimensionality shows the dimension refining is occuring in. Even through
GrafEq presents graphs using two dimensional views, GrafEq may be
processing relations in higher dimensions if relations include
variables other than the axes variables.
- View size
- View size shows the view region’s width and height, in pixels.
It is available only in the Totals sub-mode.
- Show Work checkbox and colour pop-up menus
- Show Work and its colour options are for displaying plotting processes.
They are available in each individual relation sub-mode, but
not the Totals sub-mode.
When Show Work is selected, the view region would be coloured as follows:
- pixels that are proven to contain solutions have
the appropriate relation’s colour;
- pixels that are proven to not contain solutions have
the background’s colour; and
- pixels not yet proven to contain, or not to contain, solutions, have
the work area colour(s).
Two colour pop-up menus are provided for the work area,
which will flash between the two selected colours.
If the same colour is selected for both pop-up menus,
work areas will appear in the one colour,
and will not flash. Flashing is useful when using a black-and-white display.
- Background colour pop-up menu
- The Background colour pop-up menu is for conveniently changing
the graph’s background colour. It is useful for making work areas stand out.
| Hint: | A background colour pop-up menu is also in the Colour buddy (which
is explained in the next section). The two pop-up menus are
synchronized. |
|
The contents of the information view buddy can be customized using the preferences.
For details, refer to the Preferences chapter.
6.2 Colour Buddy
The Colour buddy is for changing the appearance of graph views.
It is accessed by selecting Colour from the buddy mode pop-up menu at
the top of the floating window.
Figure 6.3 shows the colour mode view buddy:
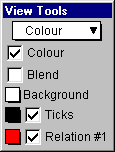
Figure 6.3: The Colour buddy
All colour view buddy options apply to all view windows of the associated graph.
The elements, from top to bottom in the colour buddy, are explained as follows:
- Colour checkbox
- The Colour checkbox is for toggling between a colour view and
a black-and-white view. The black and white option is useful for
printing to a black-and-white printer.
- Blend checkbox
- The Blend checkbox is for toggling between blending and layering colours
when a graph displays multiple relations which have intersecting regions.
Blended graphs show off intersecting areas clearly.
In a layered graph, GrafEq initially displays relations in the order that
their respective relation windows
are opened, earliest at the bottom, latest at the front.
The layers can be reordered by hiding and redisplaying relations. Deselect
a relation to hide it; re-select it to display that relation at the front.
Clicking on the relation’s checkbox toggles between its selected and unselected states.
- Background colour pop-up menu
- The Background colour pop-up menu is for changing
the colour used for the graph’s background.
For black-and-white graphs, the background colour can be either solid black or solid white.
- Ticks pop-up menu and checkbox
- The Ticks colour pop-up menu is for changing the colour used for the ticks.
For black-and-white graphs, the ticks can be either black or white.
The checkbox adjacent to the colour pop-up menu is for showing and hiding the ticks.
- (optional) Custom ticks colour pop-up menus and checkboxes
- Each custom ticks pop-up menu and checkbox is similar to the ticks
pop-up menu and checkbox, but control display options for custom ticks instead of ticks.
| Hint: | Custom ticks colour pop-up menus are synchronized with the pop-up menus in the
custom ticks windows. |
|
- (one or more) Relation colour pop-up menus and checkboxes
- Relation colour pop-up menus are for changing
the colours used to display relations.
For black-and-white graphs, patterns are chosen instead of colours; a pattern pop-up
menu is available instead of a colour pop-up menu.
The checkboxes adjacent to the colour pop-up menus are for
showing and hiding relations.
| Hint: | Relation colour (or pattern) pop-up menus are synchronized with the
colour (or pattern) pop-up menus
in algebraic and structural relation windows. |
|
6.3 Ticks Buddy
The Ticks buddy is for showing or hiding the ticks, selecting optional
tick components, and customizing the appearance of the ticks. It is accessed by
selecting Ticks from the buddy mode pop-up menu at the top part of the floating window.
Figure 6.4 shows the ticks mode view buddy presenting the Preconfigured ticks options:
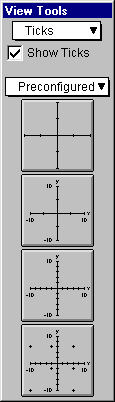
Figure 6.4: The Ticks buddy presenting the Preconfigured ticks
All options apply to the current view only.
The Show Ticks checkbox is the first option offered in the ticks buddy: it is just
below the mode pop-up menu. When the checkbox is selected, ticks are shown.
| Tip: | By default preference settings, ticks are shown automatically when new views are opened.
If GrafEq doesn't show ticks, graphing of
complex relations might be faster. For details about changing preference settings, refer
to the Preferences chapter. |
|
The ticks buddy provides four different ticks sub-modes. Preconfigured is the default sub-mode,
as seen in figure 6.4 earlier. Other sub-modes include Marks, Outline,
and Parameters.
Each sub-mode is accessed using the pop-up menu below the Show Ticks checkbox.
The ticks sub-modes are explained as follows:
- Preconfigured
- The Preconfigured sub-mode provides basic (simplified) tick options using
four buttons. Each button sets the ticks to a preconfigured setting, as follows:
- button 1: axes and sparse ticks;
- button 2: axes, sparse ticks, axes labels, and bounds;
- button 3: axes, dense ticks, axes labels, and bounds;
- button 4: axes, dense ticks, axes labels, and bounds, and grid cross ticks.
| Tip: | This option can be used for making graph paper. |
|
|
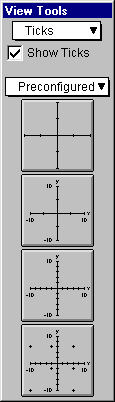
Figure 6.5: The Preconfigured sub-mode of the ticks buddy
|
- Marks, outline, and parameters
- These sub-modes are for controlling the composition and appearance of the ticks.
Options are offered using expandable lists, which have the following properties:
- Lists can be toggled between an expanded and a collapsed state, by
clicking on the list’s title or on the adjacent hierarchy box.
- Expanded lists reveal their elements and/or sub-lists.
Revealed list elements can then be selected, or deselected individually;
and sub-lists can then be further expanded, or collapsed.
The same rules that apply to lists also apply to sub-lists.
- Some lists also come with checkboxes adjacent to their
respective boxes.
The list box can be checked or unchecked to
conveniently, and collectively, select or deselect all
element options covered by the list.
A list which has selected as well as unselected elements
displays a horizontal bar in its checkbox.
- Expanded lists can be collapsed by clicking on the list’s title, or on the adjacent
hierarchy box.
- Marks
- The Marks sub-mode is for selecting which tick components are shown.
The various marks are useful
for interpreting the graph, and for augmenting its display.
Figure 6.6 shows marks options:
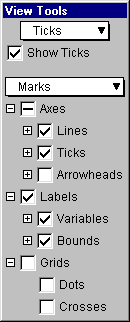
Figure 6.6: The Marks sub-mode of the ticks buddy
- Axes checkbox, and list which is expandable to the following:
- Lines checkbox, and list which is expandable to Domain and
Range checkboxes.
Select these options to display the axis lines.
- Ticks checkbox, and list which is expandable to Domain and
Range checkboxes.
Select these options to display the ticks on axis lines at the selected density.
- Arrowheads checkbox, and list which is expandable to Domain and
Range checkboxes, and lists of which each is further expandable to
Min and Max checkboxes.
Select these options to display the arrowhead appearances.
- Labels checkbox, and list which is expandable to the following:
- Variables checkbox, and list which is expandable to Domain and
Range checkboxes.
Select these options to display the variable labels.
- Bounds checkbox, and list which is expandable to Domain and
Range checkboxes, and lists of which each is further expandable to
Min and Max checkboxes.
Select these options to display the bound values.
- Grids checkbox, and list which is expandable to Dots and
Crosses checkboxes.
Select these options to display dots and crosses to cover the entire graph view.
- Outline
- The Outline sub-mode is for setting the thickness of the optional outline around
tick components. A small area (an outline) may be placed around tick components,
which can improve readability, especially in cluttered graphs.
Figure 6.7 shows outline options:
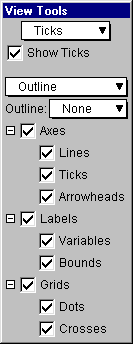
Figure 6.7: The Outline sub-mode of the ticks buddy
- Outline... thickness pop-up menu
- Axes checkbox, and list which is expandable to Lines,
Ticks and Arrowheads checkboxes.
Select these options to stand-out the axis lines, ticks and/or arrowheads.
- Labels checkbox, and list which is expandable to Variables and
Bounds checkboxes.
Select these options to stand-out the variable labels, and/or bound labels.
- Grids checkbox, and list which is expandable to Dots and
Crosses checkboxes.
Select these options to stand-out the dots, and/or crosses.
- Parameters
- The Parameter sub-mode is for changing the font size used for tick labels,
the density of tick marks used, the tick size, and for choosing marginal or
in-line axes.
Figure 6.8 shows parameters options:
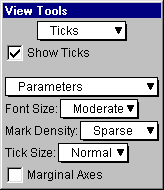
Figure 6.8: The Parameters sub-mode of the ticks buddy
- The Font Size pop-up menu is for changing the font size for any displayed variables and
bound labels included in the ticks. The presence, or absence, of elements
is governed by the Marks sub-mode.
- The Mark Density pop-up menu is for changing the density of ticks, dots, and
crosses. The presence, or absence, of elements
is governed by the Marks sub-mode.
- The Tick Size pop-up menu is for changing the size of any displayed
ticks and arrowheads. The presence or absence of elements
is governed by the Marks sub-mode.
- The Marginal Axes checkbox is for choosing between marginal
and in-line axes. Marginal axes always lie off to the side of a graph view, while
in-line axes may lie within a graph view.
6.4 Zoom Buddy
The Zoom buddy is for zooming in and out of a graph. It is accessed by
selecting Zoom from the buddy mode pop-up menu at the top part of the floating window.
Figure 6.9 shows a typical zoom mode view buddy:
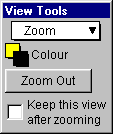
Figure 6.9: A typical Zoom buddy
All zoom buddy settings are shared between all view windows.
The controls, from top to bottom in the zoom buddy, are explained as follows:
- Colour pop-up menus
- These are a pair of colour pop-up menus: the one on the upper left is for changing
the colour used for the inside the zoom box; the one on the lower right is for changing the
colour used for the outline of the zoom box.
- Zoom Out button
- The Zoom Out button is for zooming out from the current graph view.
The new view will have the same center, but both the domain and the range will
be doubled; the new view will therefore cover four times the area of the original view.
- Keep Current View checkbox
- The Keep Current View checkbox is for specifying whether
the current view is kept or discarded after a new view is created by zooming in or out.
Select the option to compare graph views before and after zooming;
deselect it to save memory and keep the machines’s desktop clean and tidy.
- Zoom-in box
- The zoom-in box specifies the scope of the new view that GrafEq will zoom into.
It appears automatically when the mouse is within the graph view region.
Zooming in is done by clicking the mouse, or by pressing the enter key,
while the area of interest is within the zoom-in box.
The size of the zoom-in box, and thus the scope it specifies, can be changed
by using the arrow keys: the left arrow narrows it, while the right arrow widens it;
the up arrow heightens it, while the down arrow shortens it.
| Hint: | The mouse is usually at the center of the zoom-in box. When the mouse is still
within the view region but far out towards one side, the zoom-in box stays within the
current view region by sticking to an edge.
As mentioned earlier, the colours of the zoom-in box are controlled by
the colour pop-up menus at the top part of the zoom buddy. |
|
| Tip: | If the desired graph region is not shown in a current view because of
inappropriate view bounds, or because of zooming in, they
can be recovered by zooming out until the desired region is again within the view scope.
Specific regions may then be examined by zooming back in. |
|
6.5 Draw Buddy
The Draw buddy is for accessing drawing tools which are useful for augmenting the
display of graph views.
It is accessed by selecting Draw from the buddy mode pop-up menu on the
top part of the floating window.
Figure 6.10 shows the draw mode view buddy:
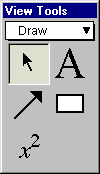
Figure 6.10: The Draw buddy
All drawings appear on the draw buddy’s immediately associated view only.
The draw buddy provides access to a selection tool, an arrow tool, a formula tool,
a text tool, and a box tool.
Each draw tool is accessed by clicking on its button in the draw buddy window;
its options and controls would then be presented in a separate floating window.
Draw tools provide elaborate support for augmenting graph views.
Details are available in Appendix III.
6.6 One Point Buddy
The One Point buddy displays the coordinates of the point the cursor is currently over.
It also provides a magnified view of the area around the point.
The one point buddy is accessed by selecting One Point from the buddy mode pop-up menu
at the top part of the floating window.
Figure 6.11 shows the one point buddy:
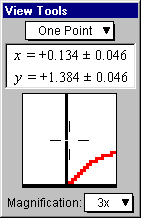
Figure 6.11: The One Point buddy
One point buddy controls apply to its immediately associated view only.
The buddy elements are explained as follows:
- Coordinates field
- The coordinates field displays the domain and range coordinates of the cursor point
if the mouse cursor is within the graph view region. Coordinates values are given
with error corrections.
- Magnified view box
- The magnified view box displays a magnified view of the region around the cursor.
- Magnification pop-up menu
- The Magnification pop-up menu is for changing the magnifying factor for the
magnified view box. Supported magnification ranges from half-time(1/2x) to
five-times(5x).
| Tip: | From within the one-point buddy, curve riding is possible by holding down the
shift key while moving the mouse. |
|
6.7 Two Point Buddy
The Two Point buddy displays the coordinates of two selected points A and B,
and attributes of the line formed from joining A and B.
The buddy is accessed by selecting Two Point from the buddy mode pop-up menu
at the top part of the floating window. The two points, A and B, can be
relocated, one at a time, by clicking on them, then dragging them to new locations.
Figure 6.12 shows the two point mode view buddy:
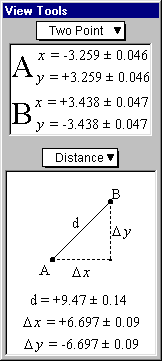
Figure 6.12: The Two Point buddy
Two point buddy controls apply to its immediately associated view only.
Two point buddy elements are explained as follows:
- Coordinates field
- The coordinates field displays the domain and range coordinates of A and B.
Coordinates values are given with error corrections.
- Attribute pop-up menu and attribute data field
- The attribute pop-up menu is for changing the data type displayed in
the attribute data field. Attribute options are listed and described as follows:
- trig - cosine (Δx), and sine (Δy) of the line AB.
- slope - asymptote (h), and slope (m) of the line AB.
- distance - distance, Δx, and Δy between A and B.
- degrees - angle formed by the line AB and a horizontal line through A, in degrees.
- radians - angle formed by the line AB and a horizontal line through A, in radians.
All attribute data are given with error corrections.
|
|