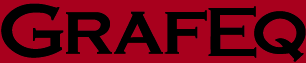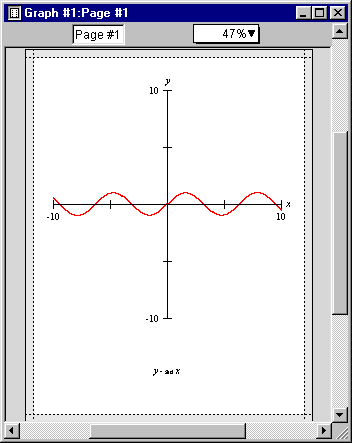8 The Page Window
The page window is for preparing pages for printing. Pages can contain
graphs, formulae, and text, augmented by arrows, and delineating rectangular boxes.
The page window is brought up by selecting New Page from the Graph menu.
Figure 8.1 shows a page window containing a graph view along and the relation for the graph,
“ y=sin x”:
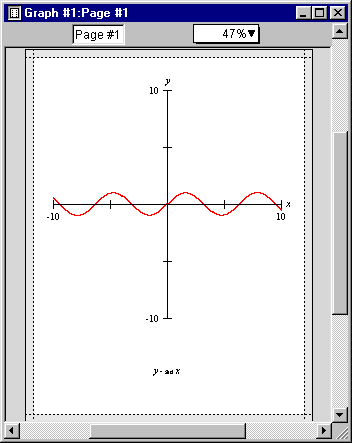
Figure 8.1: A typical page window
The page window consists of the following elements:
- a title bar,
- a parameter bar, and
- a page region.
We will now discuss each of the elements of the page window in turn.
- Title bar
- The title bar displays the graph title and the page title.
The default page title can be changed using the parameter bar's title edit box.
Figure 8.2 shows the title bar:

Figure 8.2: The title bar of a page window
- Parameter bar
- The parameter bar is for customizing the page title and changing the scaling factor
used to display the page on the screen.
Figure 8.3 shows the parameter bar:

Figure 8.3: The parameter bar of a page window
Following are the elements, from left to right, on the parameter bar:
- Title edit box
- The title edit box is for changing the title of the current page.
Title editing is useful during demonstrations and for print-outs.
The default title, “Page #1”, can be changed
by first clicking on the title edit box to enter the edit mode, and then changing the
title name. The new title will be reflected in all menus, windows, and buttons
that show the page title.
- Page scale pop-up menu
- The page scale pop-up menu is for changing the scaling factor used to display the
page on the screen.
As a default, GrafEq uses the largest scaling factor that can display an entire page without scrolling.
The scale can be changed by clicking on the page scale pop-up menu to bring up a list of
available scale factors, and then selecting from the list.
A small scaling factor can be used for display on a small monitor; A large scaling factor can be used
to magnify the page content for close examination and precise editing.
Scroll bars would be provided when the page content is larger than the page window.
- Page region
- The page region displays the page being prepared for printing.
The licensee name is always displayed on the top left corner of the page.
The page can also include graphs, formulae, and text, augmented by pointer arrows, and
delineating rectangular boxes.
When a page window is foremost, a page buddy floating window appears to offer
drawing tools for augmenting the page, and printing tools for printer control and printing.
| Hint: | The drawing tools of the page buddy are the same as those offered by the view buddy. |
|
Conclusion
To conclude this chapter of the manual,
following are some additional hints and tips about the page window:
- Each page window is associated with one graph, and can be used to
display any number of the graph’s relations and views, as well as additional
drawings, descriptions, and illustrations.
- A graph can have any number of pages.
Additional page windows may be opened by selecting
New Page from the Graph menu.
|
|