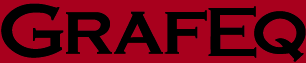3 The Structural Relation Window
The structural relation window is a new feature introduced in GrafEq 2.04.
It displays a flow chart (a treelike, structural representation) for a relation.
The window can be brought up by selecting Relation #k (Structural)
from the Graph menu, or selecting Structural Window from
the Relation menu.
The structural window is helpful for understanding,
and confirming, operator precedence within an expression.
Figure 3.1, which follows, shows a structural relation window for y=sin x.

Figure 3.1: A structural relation window displaying y=sinx
The structural relation window consists of the following elements:
- a title bar,
- a parameter bar,
- a tree structure field, and
- a tree control bar.
| Hint: | A structural relation window’s title bar, parameter bar, and its
relation description are synchronized with their
algebraic relation window counterparts.
Custom ticks windows have the same set-up for title and parameter bars. |
|
We will now discuss each of the elements of the structural relation window in turn.
- Title bar
- The title bar displays the graph title and the relation title followed by
the “(Structural)” label. The suffix—“(Algebraic)” or “(Structural)”—lets
you tell at a glance what type of window is below the title bar even when
the window contents are covered by other windows.
The relation title can be changed using the
parameter bar's title edit box.

Figure 3.2: The title bar of a structural relation window
- Parameter bar
- The parameter bar is for customizing the relation title, starting and stopping graphing,
modifying the relation colour, and changing the font size used to display elements
of the structural representation.

Figure 3.3: The parameter bar of a structural relation window
The elements, from left to right, are as follows:
- Title edit box
- The title edit box is for changing the relation’s title.
Custom titles are useful in demonstrations and for print-outs.
The default title, “Relation #1”, is easily changed:
click on the title edit box to start editing.
The new title will replace the old one in all menus,
windows, and buttons that show the relation’s title.
- Active checkbox
- As with the Active checkbox in the algebraic window paramenter bar,
the structural relation window’s Active checkbox is for starting
and stopping relation plotting in open
graph view windows.
Clicking on the checkbox, or the checkbox name, toggles between the selected and
unselected states.
Deselecting the checkbox halts graph plotting and hides the relation from all graph views.
Selecting the checkbox resumes graph plotting from where it left off and shows the relation
in all graph views.
| Hint: | The Active checkbox is unchecked, greyed out, and disabled if any constraint
of the relation is invalid. |
|
- Colour pop-up menu
- The Colour pop-up menu is for changing the colour used for the
relation in graph views.
This control is useful for optimizing the clarity of graph views.
To change the colour used, click on the Colour
box to bring up the pop-up colour menu
and then select the desired colour from the menu.
For black-and-white graphs, a Pattern pop-up menu replaces the
Colour pop-up menu.
- Font Size pop-up menu
- The Font Size pop-up menu controls the font size used in the
tree nodes. This control is useful for presentations via a projector or large screen television.
To change the font size
click on the Font Size pop-up menu to bring up a
list of available font sizes, and then select a new size from the menu.
| Hint: | While the Font Size control of the structural relation window affects tree nodes in the structural display,
the Font Size control of the algebraic window affects the formulas shown in standard mathematical notation.
Nevertheless, the title edit box, Active checkbox, and Colour
pop-up menu of corresponding structural and algebraic relation windows are
synchronized. Changes in one will be reflected in the other.
Some controls in the structural relation window’s parameter bar do not change
the behaviour or the appearance within the structural window itself. Namely,
- the Active checkbox affects the behaviour (graphing) of
graph view windows and
- the Colour pop-up menu affects the appearance (graph colour)
of graph view windows.
|
|
- Tree structure field
- The main portion of the window, the tree structure field, displays a relation
as a tree. Figure 3.4 shows, as an example, how the displayed tree structure changes as the
relation y=sinx is entered.
Figure 3.4: The sequence of tree structures displayed as y=sinx is entered
- Tree control bar
- The tree control bar is for customizing general attributes of the tree structure field,
including node colour and tree structure format.

Figure 3.5: The tree control bar of a structural relation window
The elements, from left to right, are as follows:
- Node Colour pop-up menu
- The node Colour pop-up menu controls which colour is used to display
tree nodes in the structural window.
The colour can be changed
by clicking on the small colour-filled box to bring up a pop-up colour menu
and then selecting the desired colour from that menu.
- Combine Commutative checkbox
- The Combine Commutative option lets you choose
whether or not adjacent commutative operations are combined within the tree structure.
Clicking on the checkbox toggles between its selected and unselected states.
Figure 3.6 shows two tree structures for the same relation. The one the left,
with the Combine Commutative unselected, shows a full, binary tree structure.
The one on the right, with the Combine Commutative selected, shows a
flatter tree structure with commutative operations amalgamated where possible.

|

| |
Binary
|
n-ary
|
Figure 3.6: Alternative tree structure presentations
Conclusion
To conclude this chapter of the manual,
following are some additional hints and tips about the structural relation window:
- Each structural relation window describes one relation. The relation can
consist of a single constraint or multiple constraints. Constraints are linked together
using an “and” tree node.
- A structural window can be brought up by selecting
Relation #k (Structural) from the Graph menu.
- Each structural relation window is associated with an algebraic window. Both
describe the same relation. Corresponding structural and algebraic windows are
synchronized, so changing a common attribute in either window will affect both in the same way.
Common attributes include the relation title, graphing activity,
and relation colour. For details about the algebraic window, see the The Algebraic Relation Window chapter.
- A relation’s structural window, algebraic window,
and easy button floating window can be shown or hidden by selecting or deselecting
the appropriate option from a Relation menu. A Relation menu
appears only when an algebraic or structural relation window is foremost.
|
|